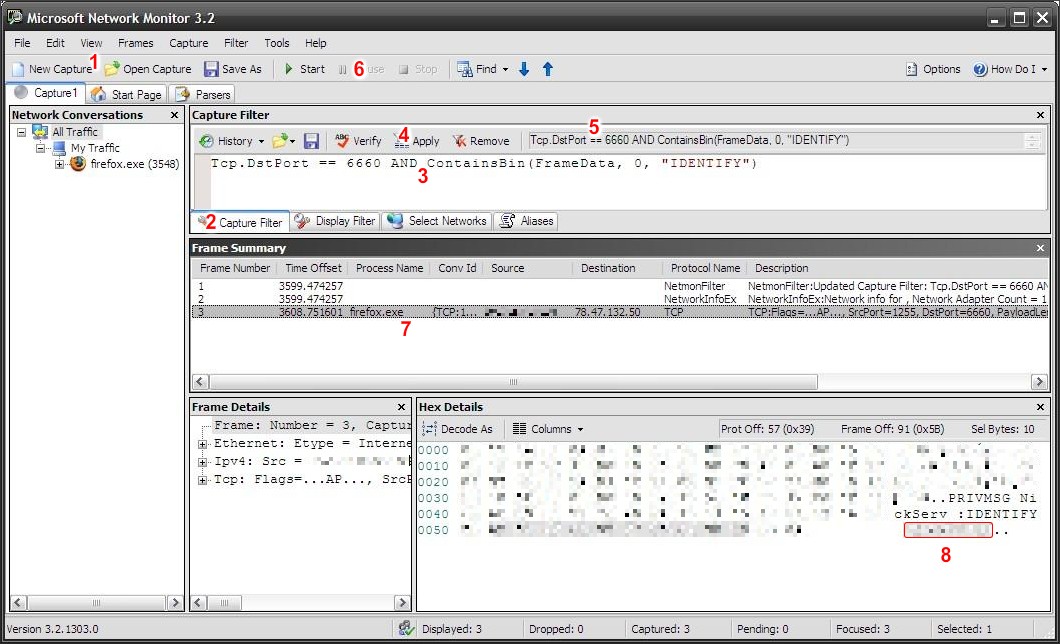Hall (Chat)
| |
This article/paragraph needs to be translated or translation is in progress. Working on this article at the moment: Thingol |
| |
Bitte die Links aktualisieren. Es ist unschön, in einem englischen Wiki eine deutsche Downloadseite zu verlinken. |
| |
Bitte den Abschnitt über das NickServ-Passwort an den englischen Quellcode anpassen. |
The Hall is a text messaging system (chat) based on IRC (Internet Relay Chat). You find details to the IRC at Wikipedia.
In the hall you find many players who can answer questions and help you with problems, or who just meet and have a chat. While visiting the hall you should always stand to the Hall Rules.
Contents
Accessing the Hall
...from the game

By clicking the link "HallChat" in the menu bar you open a new frame at the bottom of the screen. By default the chat frame opens automatically after login. In your profile at menu item "Account Settings" you can disable the automatic connection establishment.
- The hall's frame dimensions can be changed by grabbing the upper frame border with the mouse cursor and dragging it into the new position.
- If you press and hold the "Strg" key while clicking the link "HallChat", the chat will open in a new browser window.
| Please note: |
|
The ports 6660 and 843 must not be restricted by a firewall, or else the connection attempt will fail and the chat frame will output a SecurityErrorEvent message! |
...with an external client
If you prefer using some external client software for chatting, you need the following connection data:
- IP-Adresse: 78.47.132.50
- Servername: chat.xhodon.de
- Port: 6641
Your nickname in the chat has to be identical to your name in the game.
Finding out the server password
To establish the connection the server you need its password. This password is your private Session-ID within Xhodon. When connecting to the IRC server, you have to be logged on to the game!
Be sure to close the ingame chat before trying to connect with an external client, because you cannot be connected twice with the same nickname. In this case the server will terminate your connection.
You can figure out the Session-ID as follows:
- In the game start the chat by clicking the link "Hall Chat" in the menu bar.
- As soon as the chat starts, open the page's source code.
- If you use the web browser Firefox, open the menu "View" and click the menu item "View page source".
- If you use Internet Explorer, open the menu "View" and clicke the menu item "Source".
- In the source code look for a paragraph that looks like this:
<frameset rows="100%,180"> <frame src="index.php" name="xhodon"> <frame src="http://chat.xhodon.de/chat_en/ ?game_path=http://en1.xhodon.co.uk/xhodon/&port=6641 &user=Username&pass=abcdefghijklmnopqrstuvwxyzabcdef&Channel[]=Halle&Channel[]=GildenChannel" name="hox"> </frameset>
The 32-digit code behind &pass= is the needed Session-ID and as well the server password (in the example the password is "abcdefghijklmnopqrstuvwxyzabcdef").
This ID changes every time you log on to the game. So each time you have to figure it out anew and enter it into the connections settings in your chat client.
Finding out the NickServ password
If you like to use all functions of the chat (in addition belong registering of own rooms or also the automatic assignment of rights with the entrance of a space), you must log in, with the NickServ. The password necessary in addition can be read out with the help of network analysers.
Short instructions
You records the net traffic of Firefox during the connection setup of the chat applet (e.g. with theMicrosoft Network Monitor or Wireshark) and searches the packing which contains the PRIVMSG NickServ :IDENTIFY abcdefghij message.The searched password (in the example "abcdefghij") can be used in the client in the form /msg NickServ identify abcdefghij (e.g., in the performing).
Step-by-Step-instructions
The following instructions go out from the fact which is install the Microsoft Network Monitor (alternative download) and was booted.
The numbers in the picture correspond to the step-by-step.
- First a new Capture tab. is opened with a click on "New Capture".
- Now tab. is clicked on the "Capture of filter" to be able to enter a suitable filter.
- As a filter becomes Tcp.DstPort == 6660 AND ContainsBin(FrameData, 0, "IDENTIFY") entered ...
- ... and with a click on "Apply" activates.
- Now the filter should be indicated in this field
- Now you can start with one click on "start" the recording process and in the browser the normal hall chat start.
- As soon as the chat was opened successfully, now a packing should stand in the list and the recording process is able about the "Stop"-button (see 6.) will quit.
- If you has selected the packing, you see in the window below on the right the contents of the Packets in the form PRIVMSG NickServ :IDENTIFY abcdefghij
The part after the Identify (in the example "abcdefghij") is the 10-figure password and now can be used in the client in the form /msg NickServ identify abcdefghij (e.g., in the performing).
Construction
The hall exists of many single "rooms", called also "Channel". Some of it are accessible to the public, others should remain private, as for example the guild Channel.
In the following are introduced the most important Channel.
- #hall → most players meet Here. The hall guards present this Channel, that is they maintain order here.
- the guild Channel, named after the respective guilds
Here the guild members meet. The Channel can be protected with a password.
One reaches this Channel, among the rest, about the links in the lower margin:
- "#Trade/Exchange" → Here can be traded with raw materials or be searched for exchange partner to the exchange by pearls.
- "#Beginners/questions" in this Channel can be put to questions to the game. Here one finds hall guard or other experienced players who have the suitable responses ready.
- "#to the Tavern" Here is welcome role play and a few special rules are valid it. Please, follows the article to the Tavern.
If one enters the hall about the link in the game, all Channels and if necessary own guild Channel automatically open.
Commands
Universal
- To enter another Channel, you use the command
- /join #Channel
- /join #Channel password
- Thus you enter a password-protected Channel.
- To execute an "operation", you write
- /me text
- Besides, is replaced /me with own name, e.g.. " /me greets all persons present ".
- With the command /me the operation is sent in every Channel in which one is.
Players ignore
- /ignore name
- Blanks all other statements of the user " name ", in the Channel as well as in the Query
- /unignore name
- Cancels the command /ignore
- /ignores
- Lists all users who are ignored by the user
Commands for the Channel operator
So that you automatically receive OP rights, first you must be register your guild space:
/msg ChanServ REGISTER #Channel Password description
This password is the password for the Founder, not for the access to the chat room (e.g. Channel).
Now you are the Channel-Founder and get with every log in automatically founder's rights.
| Please note: |
|
Only the founder himself can hand down these rights. Should the player exit the guild or Xhodon, he should resign before absolutely his founder's rights for another player or lift the registration of the Channel! |
The passing on of the founder's rights is possible with following command:
/msg ChanServ SET #Channel FOUNDER NewFounder
The Channel-Founder can delete the Channel also again (or lift his registration). The suitable command is:
/msg ChanServ DROP #Channel
There is the possibility to write welcoming message for everybody which enters the space:
/msg ChanServ TOPIC #Channel text
Now the founder can enter the other masters on the auto OP list:
/msg ChanServ AOP #Channel ADD NickName /msg ChanServ AOP #Channel ADD NickName /msg ChanServ AOP #Channel ADD NickName ...
Look one is able to come to himself the list:
/msg ChanServ AOP #Channel LIST
Delete one is able to come somebody from the AOP list:
/msg ChanServ AOP #Channel DEL NickName
If now the normal members should become, e.g. Half-OP (marked by the % character, instead of @ character for full operators), this can be done with following commands:
/msg ChanServ HOP #Channel ADD NickName /msg ChanServ HOP #Channel ADD NickName /msg ChanServ HOP #Channel ADD NickName ...
- /mode #Channel +k password
- If a password places on the Channel "#Channel". The command assumes operator privileges. As soon as the last person exits the Channel, this is closed and the password expires.
- /msg ChanServ set #Channel mlock +k password
- If a password places on the Channel "#Channel"The command assumes founder's privileges. However, on this occasion, the password is firmly saved in the Channel and no more automatically deleted... should not be forgotten.
- /mode #Channel -b name
- Deletes a ban for the user "name" in the Channel "#Channel"
If one clicks with the right mouse button on a name in the user's list, an object menu opens. There one has following possibilities:
- Profile open → profile of the user open
- Guild page open → guild page of the user open
- Query → private chat open to the user
The other functions assume that you has sufficient privileges (operator):
- Click → user from the Channel throw
- Click and banish → user from the Channel throw and any more do not let in
- Op → Op (erator) privileges give
- Deop → Op privileges take away
- Hop → HalfOp privileges give
- Dehop → HalfOp privileges take away
- Voice → Voice privileges give
- Devoice → Voice privileges take away
Keyboard function
- With the buttons arrow high and arrow-under it you can navigate by his last contributions
- During the input of a user's name you can complete this with the button "Strg" automatically
Smilies
There are following Smilies:
| :) | happy / smile |
| :( | sad / disappointed |
| :D | very happy / laugh |
| :P | to stick out the tongue |
| ;) | blink |
| :o | surpised / frihghtened |
| :@ | furiously |
| :$ | blush / are ashamed |
| :S | feel unwell |
| :W | cry |